In the Goal screen click ‘Add Goal.’
Enter your goal first. Make sure to keep in mind the principles of S.M.A.R.T Goals as defined on the screen.
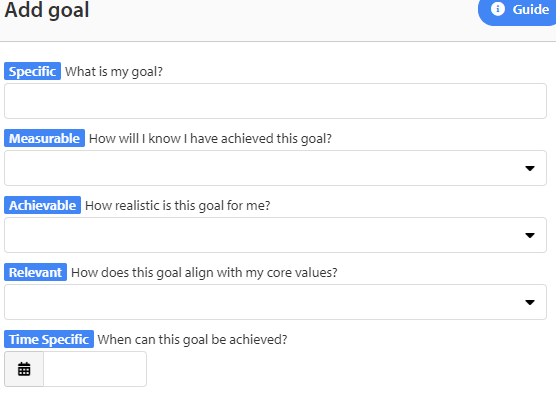
If you are a Paid Subscriber, you can select a financial goal that allows you to add a monetary value to your goal whether you are saving, paying off a debt or trying to hit a sales target.
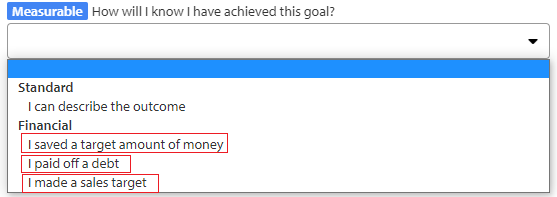
Add a monetary value on the target amount. This ensures Lifetick will help you track your progress towards your goal.
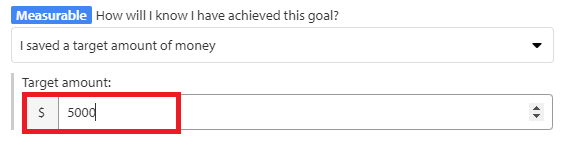
After completing your S.M.A.R.T Goal info, click on ‘Next.’ You will be routed to the Goal View.
It is time to start adding Tasks. Click on ‘Add Task’ and enter a task name.
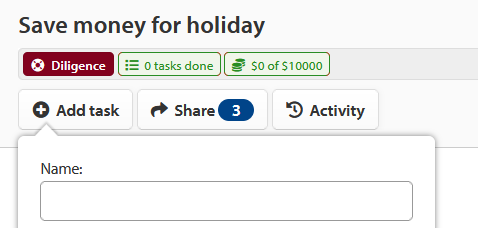
Then decide whether you want to have a Single Task or a Repeating Task.
To know the difference between Single and Repeating tasks, you can view our guide on Creating Tasks.
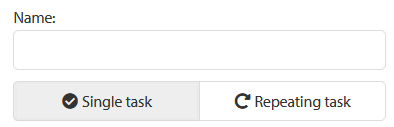
Financial goals allow you to create financial tasks that have monetary values attached to help you track your progress towards the goal.
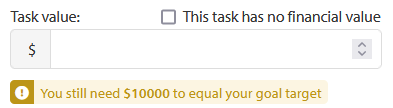
For example, my goal is to save up to $5000 for the Holiday.
I then create a task to save $1000 by the end of April.
Notice when it says, “You still need $4000 to equal your goal target.” In this instance you can increase your task amount or simply add more financial tasks. The objective is to ensure the sum of your Financial tasks matches the total value for your goal target.
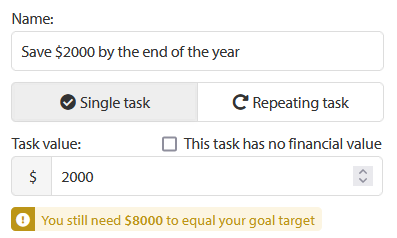
Note that if the total amount from all your tasks exceeds the goal target, it will give a prompt before saving the task. For example: “Your tasks exceed your goal target by $1200.”
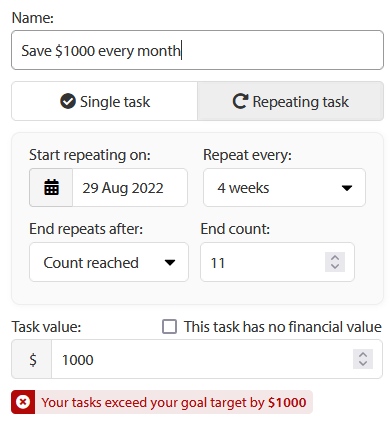
If the Task Value equals the goal target, a confirmation prompt is provided.
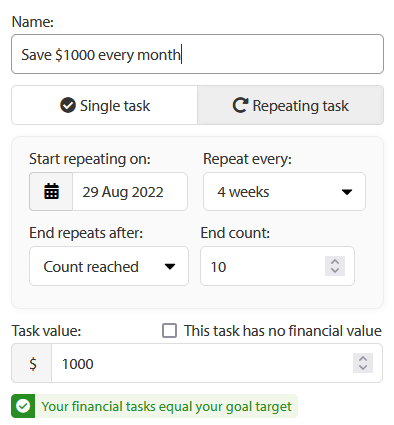
Please note, prompts will also be provided for the overall goal if your tasks do not total the goal amount.
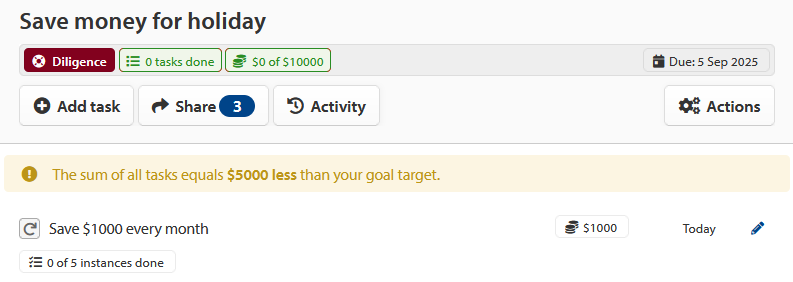
If the tasks value are less than the goal amount, you can add more financial tasks to get you to the goal target or revise existing task values. Once the target’s been met, the goal target in the Goal View will match.
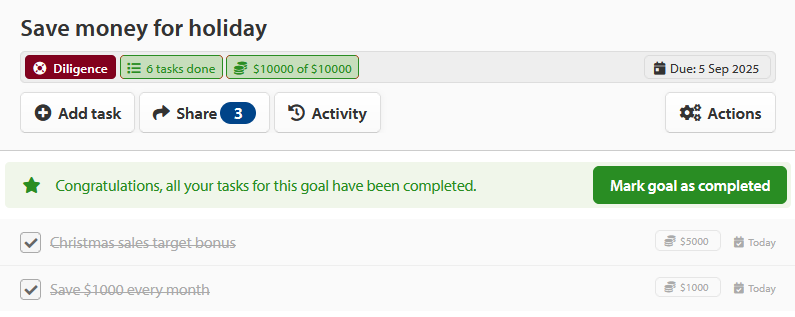
Notice the amount on the center of the page that says, “$4,250 of $5000.” That indicates how much was saved already from all the tasks that were completed.
Make sure to create Financial Tasks that will add up to the goal target.

Change of Goals
If in case you’d like to change the amount needed on your goal target, go to the ‘Goal View’ by first clicking on ‘Goals’ on the left hand side of the screen. It will show you the list of your created goals. Select which goal you would like to modify. It will lead you to the goal view of that specific goal.
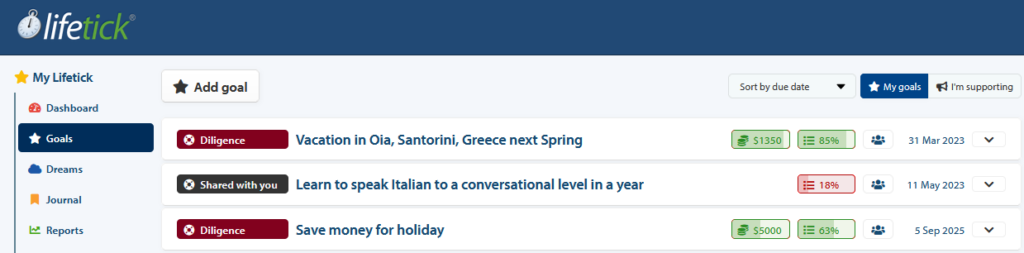
Click on ‘Actions’ and then choose ‘Edit goal.’
Make sure to change the Goal name so it matches your revised monetary target.
Then change ‘Target Amount.’ (You may also choose to change the Target Date.)
After making the necessary changes, click on ‘Save.’
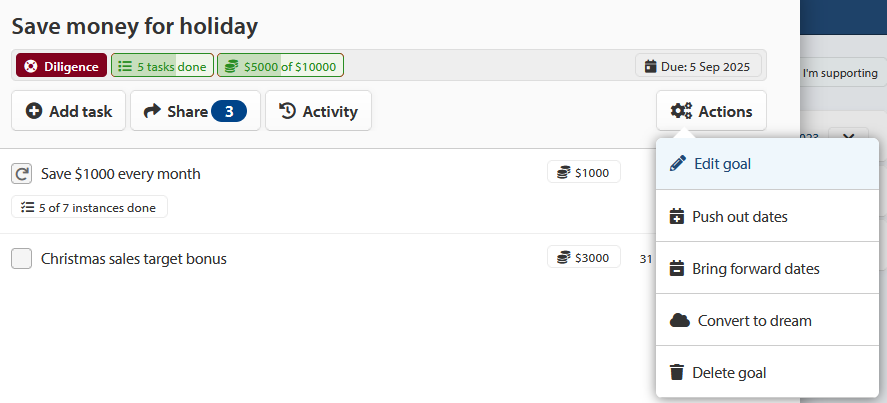
Goal List View with Progress
Get a view of all the goals’ progress from Goal List View by checking on the progress bars.
When tasks are on time and the remaining tasks are within the target, the progress bars are green.
When one or more tasks are overdue the “progress bars” changes from green to red.

Opening each Goal individually also allows you to see the progress bars.
Make sure to set up Email Reminders for yourself if you have trouble keeping on track.