To add a task to a goal, simply click on the ‘Add task’ button once you have opened a goal.
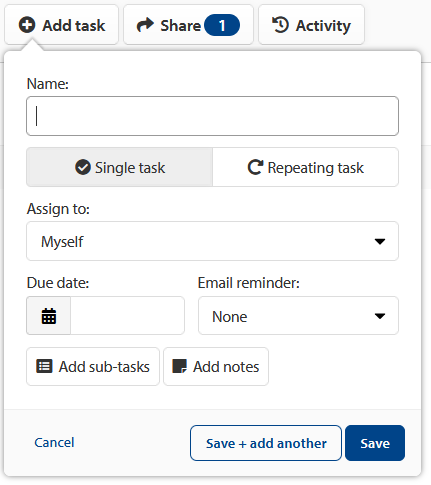
Start by entering the name of your task.
Be as descriptive as possible and make sure your tasks are granular.
This means breaking them down to their smallest element. If you think a task could be broken down into two or more tasks then do so. This serves two purposes. Firstly, it allows you to be clear on the individual task you need to complete. Secondly, it allows you to feel a greater sense of progress as it means you have more items you can mark as completed.
Single tasks or repeating tasks

Select ‘Single’ for a once off task. Set a due date for your task by clicking on the calendar icon.
Select ‘Repeating’ for a task that will have multiple instances. This will reveal new options for you to complete. Set a due date for your task by clicking on the calendar icon.
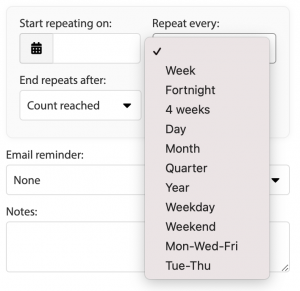
Enter the recurrence of the task. This can be daily right up to yearly. Select whether you want the task to repeat for a number of instances or until a set date. If you choose a set date, Lifetick will automatically calculate how many tasks will fit in that time frame. For all repeating tasks, Lifetick will show you how many recurrences there, how many have been completed and what the next due date will be for the next recurrence.
Email reminders
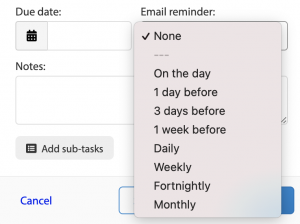
You may also choose to receive email reminders for this task. The option available include daily, weekly, fortnightly (i.e. every two weeks), monthly or simply on the day, one day before, three days before or one week before. If you do not see all of these options it may mean your task is due too soon for that option to be relevant. For example, if your task is due in the next three weeks you will not see a reminder for ‘monthly’.
Sub tasks
Click the ‘Add Sub-tasks’ button to reveal new options for you to complete.
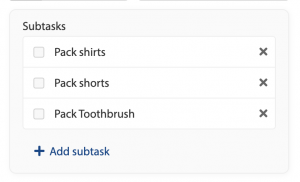
Enter the sub tasks you wish to include and click ‘+ Add subtask’ to add more. Sub tasks do not have their own due date. The due date and reminders are based on the overall task. Should you require specific separate due dates then you should separate these items into Single tasks.
Notes
Finally, you may wish to add a note about your task. This can be any type of additional information relating to the task. For example, it might be websites you want to visit, people who you will call, what you have already learned about that task. Anything you want that will provide additional context.
Once this is done you can click ‘Save’ to return to the list of tasks for this goal or ‘Save + add another’ to keep this Add task window open to add your next task.
You can clearly see tasks in your goal view. Single tasks show a checkbox that can be checked. Recurring tasks show a checkbox that can be checked with a circular arrow inside as well as the number of instances completed out of the total.